Era febrero del 2000 y la alfombra de los Grammy recibía a decenas de estrellas de la música y el entretenimiento. En ese desfile de celebridades hubo, sin embargo, una que se robó todas las miradas: Jennifer López aparecía en un vestido verde de Versace, con un escote hasta la cintura y una naturalidad para llevarlo que no se compra en ninguna tienda.
Ese día la actriz y cantante se recibió de icono pop pero también de impulsora involuntaria de una herramienta que no existía hasta entonces: el buscador de imágenes de Google.
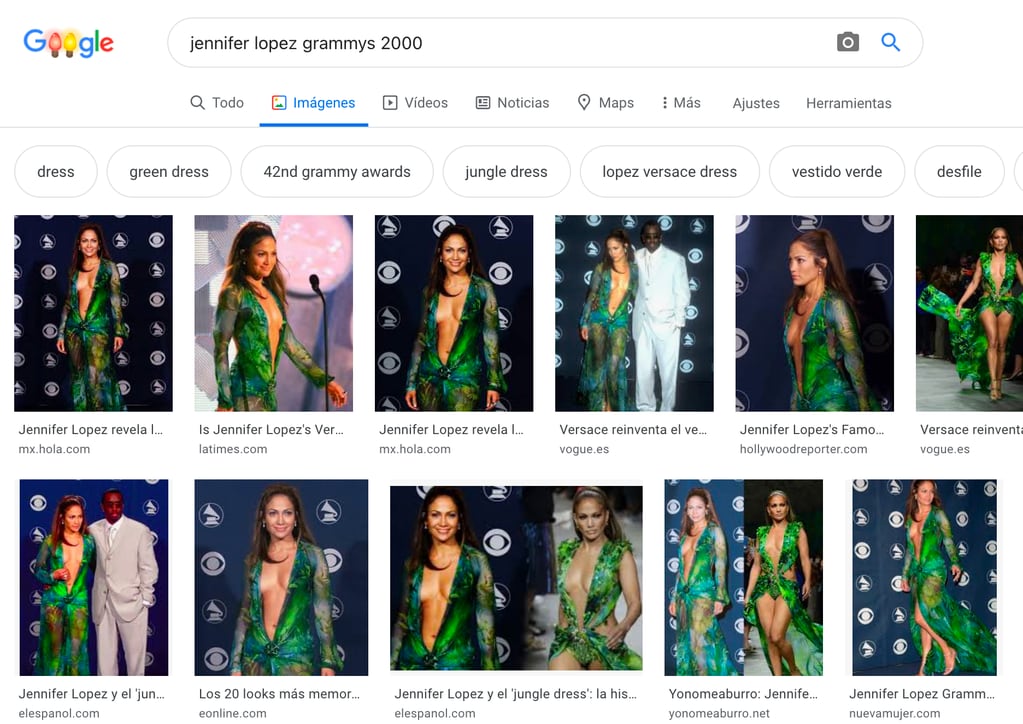
La figura de Jennifer López enfundada en el vestido diseñado por Donatella Versace despertó una curiosidad sin precedentes en internet. Miles de personas se lanzaron a la red para ver con detalle la imagen que fugazmente los había encandilado por TV.
“En ese momento era la consulta de búsqueda más popular que había visto en mi vida. Pero no teníamos una forma segura de darle a los usuarios lo que querían exactamente. Así fue, J.Lo llevaba puesto ese vestido y Google Image Search nació”, explicó el entonces director Ejecutivo de la compañía, Eric Schmidt.
La empresa sumó así la función de buscar imágenes para que sus usuarios no volvieran a encontrar solo un listado de links cuando lo que buscaban era algo visual.
Cómo usar Google Imágenes
Actualmente la herramienta es utilizada por millones de usuarios pero muchas de sus funciones son desconocidas a pesar de ser bastante útiles.
El uso más común es buscar una imagen para utilizar en algún sitio web, compartir en redes sociales o ver detalles de alguna persona, objeto o lugar. Pero hay mucho más que eso.
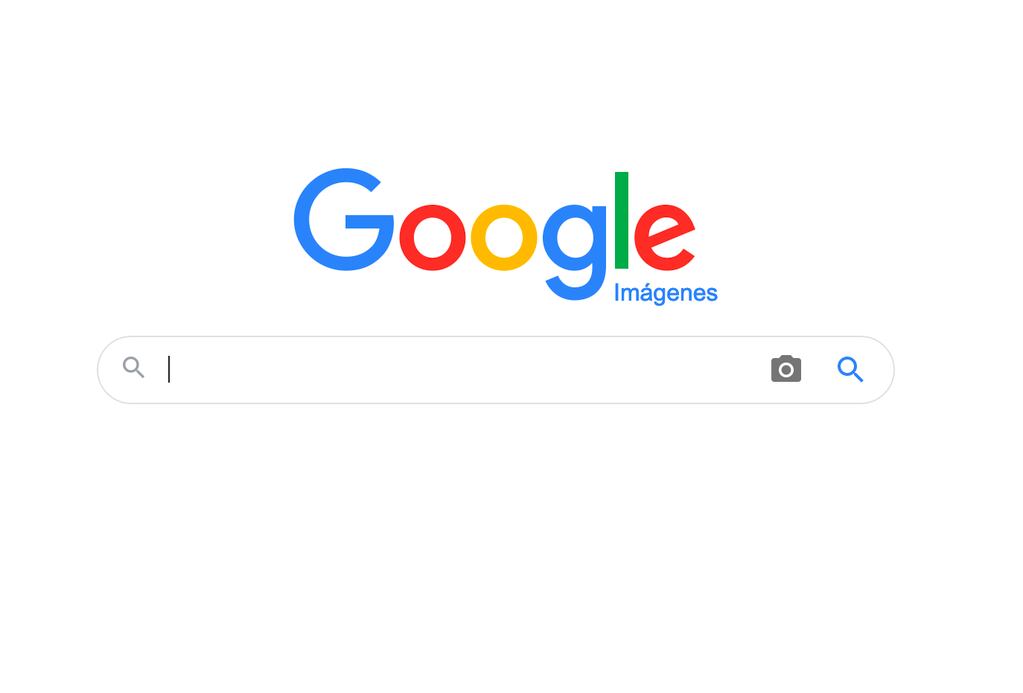
La forma más simple es ingresar a Google Imágenes o desde el propio buscador ir a la opción en la esquina superior derecha. Una vez dentro hay que colocar las palabras claves y le damos al enter. Aparecerán cientos de resultados y una vez elegida una imagen al tocarla se abrirá en el costado derecho, mostrando información como su fuente o resolución y opciones como visitar la página, compartirla o guardarla para después.
Filtrar para encontrar
Una vez encontrada una foto podemos ajustar la búsqueda aún más. Para eso hay que darle clic a “Herramientas”, que está debajo de la caja de búsqueda, y se abrirá una serie de opciones para refinar los resultados. Estos son los filtros disponibles:
- Dimensiones: aquí Google permite elegir entre Grande , Mediano e Ícono. Antes permitía elegir el nivel de detalle cómo buscar mayores a cierto tamaño o elegir un rango de medidas pero ahora ya no es posible.
- Color: aquí se puede elegir fotos en blanco y negro, con determinados colores o también transparentes, que son imágenes en formato PNG que sirven para insertar sobre otras.
- Tipo: esta opción muestra el tipo de imagen que queremos que puede ser prediseñadas, un dibujo lineal o un GIF, un formato que es cada vez más popular en redes sociales.
- Fecha: aquí es donde podemos buscar imágenes nuevas o antiguas dentro de un rango temporal. Las opciones disponibles son de 24 horas, una semana, un mes o un año de antigüedad.
- Derechos de uso: Si el plan es utilizar las imágenes con algún fin particular, este es el lugar para saber si son gratuitas o que permisos requiere el uso de una foto. Hay varias opciones.
- Borrar: si se desea volver a empezar, esta es la opción para eliminar los filtros seleccionados -que se pueden combinar varios- y comenzar otra vez.
Imagen inversa
Así como al poner palabras en el buscador nos enseña imágenes, también se puede colocar una imagen para que nos muestre otras similares. A eso Google le llama “búsqueda de imagen inversa”. Para hacerlo hay que abrir la opción de búsqueda de imágenes y en la parte donde se ve un icono de una cámara hay que arrastrar y soltar una foto o pegar un link.
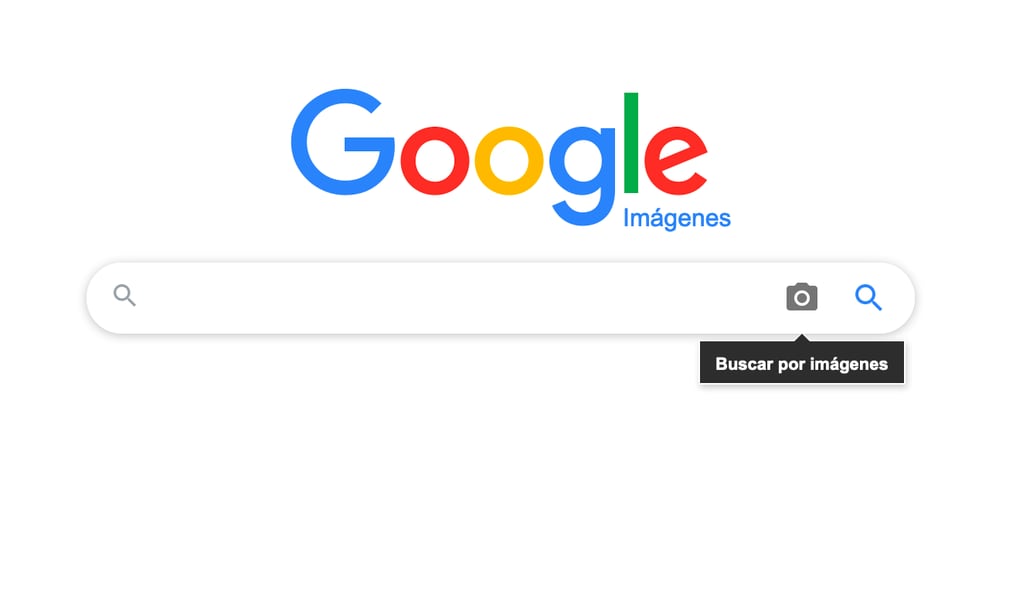
El resultado será un centenar de imágenes iguales o parecidas en caso de que la foto que usamos sea original. Cada una mostrará información sobre fecha, tamaño o sitios web donde está alojada. Además se le pueden aplicar todos los filtros enumerados anteriormente.
Una buena forma de probarlo es hacerlo con una foto de nuestra cara y ver en qué otros lugares se utilizó o hay imágenes similares.
Cómo “Ver imagen”
Hasta hace un tiempo Google Imágenes mostraba un botón debajo de cada foto que ofrecía “Ver imagen”. Hoy ya no está disponible pero hay opciones para reemplazarlo.
Los que usan Chrome deben abrir la imagen deseada y luego darle al botón derecho del mouse y seleccionar “ver imagen en pestaña nueva” para abrirla en su tamaño original.
En Firefox también hay que usar el botón derecho pero allí hay que elegir “Ver imagen” para obtener el mismo resultado.
La opción se quitó por reclamos de los bancos de imágenes pero se puede volver a activar gracias a una extensión llamada “View Image” -disponible para Chrome y Firefox- que recrea la función original.
Operadores de búsqueda avanzada
Esto puede sonar más complicado de lo que es. Los operadores de búsqueda avanzada son algunos trucos simples que permiten obtener resultados cuando los filtros nos resultan insuficientes.
Si buscamos imágenes, por ejemplo, de estrellas, se podrán obtener buenos resultados utilizando la opción “site” para que las busque dentro de un sitio determinado, como podría ser la web de la NASA. Así podemos poner “Estrellas site:nasa.gov” y nos traerá cientos de imágenes que solo están en esa página web.
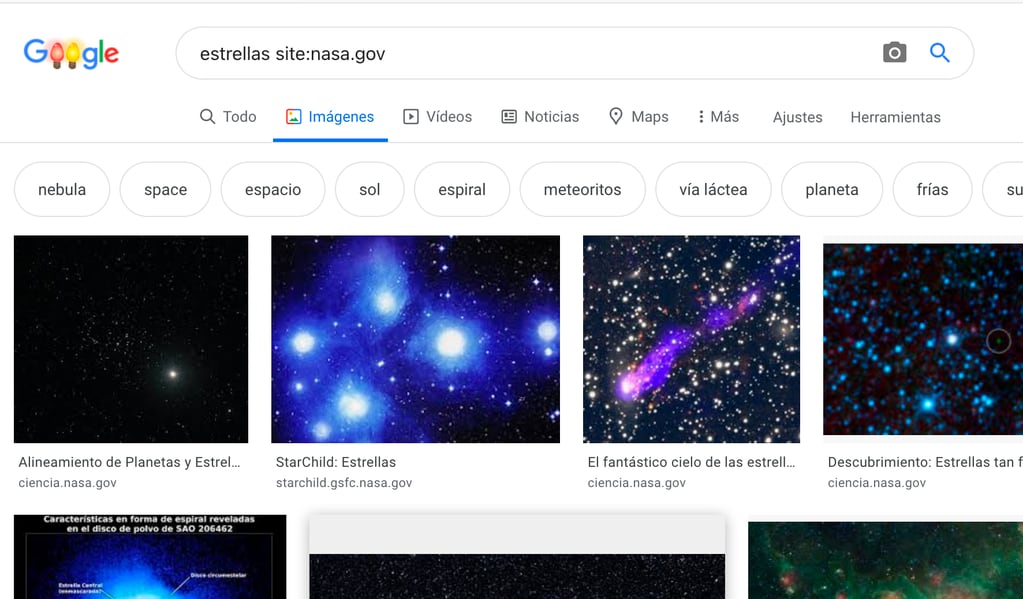
Se pueden aplicar otros operadores como el tipo de imagen usando el comando “filetype:” o el signo menos (-) para cuando queramos que la búsqueda no contenga ciertos elementos.
Si esto no alcanza se puede ir a Ajustes / Búsqueda Avanzada y allí aparecerán decenas de campos para rellenar y limitar lo que buscamos hasta obtener exactamente lo que queremos.
Todo en uno en la versión móvil
Lo enumerado hasta ahora se aplica para las computadoras, ya sean notebooks o PC de escritorio. Sin embargo muchas de las funciones detalladas se aplican para la versión móvil, hay opciones extras que sólo aparecen en los smartphones.
Al abrir Google Imágenes y poner una palabra en el buscador nos mostrará los resultados pero con algunos detalles llamativos.
Por ejemplo, si ponemos la palabra “vino” nos mostrará botellas, copas, bodegas, etc. Pero en muchas de ellas en la esquina inferior izquierda nos dirá si se trata de un GIF, un producto a la venta o, tal vez, de una receta que incluye vino.
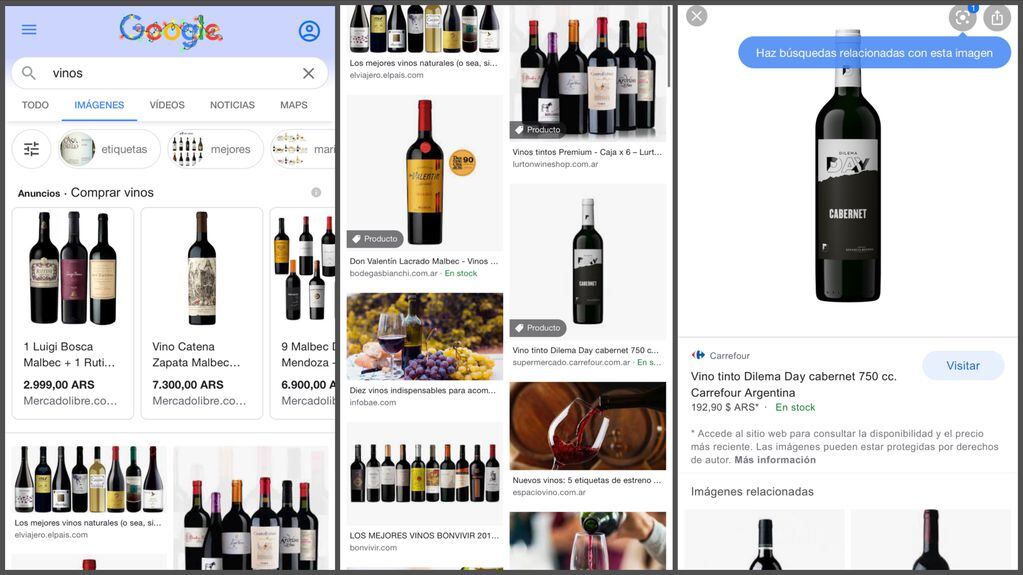
También debajo del cuadro de búsqueda nos dará opciones relacionadas para refinar la búsqueda. Siguiendo el ejemplo del vino, el buscador nos ofrecerá la opción de ver botellas, etiquetas, copas o uvas.
Hará lo mismo con cualquier búsqueda genérica que hagamos y la pueda relacionar a otras búsquedas. Incluso nos mostrará precios y lugares de compra vinculados a lo que busquemos.






:format(webp)/cloudfront-us-east-1.images.arcpublishing.com/grupoclarin/ESBMU554JVBVNGRQ2YRDDOULH4.jpg)
:format(webp)/cloudfront-us-east-1.images.arcpublishing.com/grupoclarin/BQ5KBL5AHVFP5FIUPXLCAKZOMU.jpg)
:format(webp)/cloudfront-us-east-1.images.arcpublishing.com/grupoclarin/E3XMU4P3SRAZZN4NRT5NPW4IO4.jpg)
:format(webp)/cloudfront-us-east-1.images.arcpublishing.com/grupoclarin/SI3AYVXCNJFFHENH37RBROIW5E.png)
:format(webp)/cloudfront-us-east-1.images.arcpublishing.com/grupoclarin/ZQZC6VHU4FB35NCOWIC3JNDKC4.jpeg)
:format(webp)/cloudfront-us-east-1.images.arcpublishing.com/grupoclarin/A5535LRXGRATVNKY6PBAA5ZXQM.jpg)
:format(webp)/cloudfront-us-east-1.images.arcpublishing.com/grupoclarin/L62GPDNV4RF27IEKRPCDPB4YG4.jpg)
:format(webp)/cloudfront-us-east-1.images.arcpublishing.com/grupoclarin/RYGIKV3P3RAATGFSN5SUAUPTP4.jpg)
:format(webp)/cloudfront-us-east-1.images.arcpublishing.com/grupoclarin/53B7HIZUWNCNXBR6CIOHI2NSFY.jpg)
:format(webp)/cloudfront-us-east-1.images.arcpublishing.com/grupoclarin/JNXWPCV475AYLA2W743EIOKUZU.jpeg)
:format(webp)/cloudfront-us-east-1.images.arcpublishing.com/grupoclarin/5DCNWSPDURC73LZMRQUED5RK2M.jpg)
:format(webp)/cloudfront-us-east-1.images.arcpublishing.com/grupoclarin/IEOXJGSBORBRVD7KF46C3ZC7GA.jpg)
:format(webp)/cloudfront-us-east-1.images.arcpublishing.com/grupoclarin/BLZBBF3KEZAEXMAMT522OJ2TO4.jpg)
:format(webp)/cloudfront-us-east-1.images.arcpublishing.com/grupoclarin/VMCVLM3GENDKFB46D6SF5F6FOQ.png)
:format(webp)/cloudfront-us-east-1.images.arcpublishing.com/grupoclarin/RFL5XIA5KFBZLJHWD2GA4XSIJY.JPG)

:format(webp)/cloudfront-us-east-1.images.arcpublishing.com/grupoclarin/C2JPYP4VH5GARH2AKPN2HQ24DQ.png)
:format(webp)/cloudfront-us-east-1.images.arcpublishing.com/grupoclarin/CF3R2DXTNFCV5LEGN37WIT5SI4.jpg)
:format(webp)/cloudfront-us-east-1.images.arcpublishing.com/grupoclarin/PRBH4CUJFZEVTK7JO6K5Y4Q3VU.jpg)
:format(webp)/cloudfront-us-east-1.images.arcpublishing.com/grupoclarin/QINJURITH5CU5IQALBHCPKJDAU.jpg)